Importing public key
Using MFT Server Manager you can import an existing public PGP key. A typical scenario in which you would import a PGP public key would be the case where you want MFT Server to PGP encrypt documents using a PGP public key provided to you by a third party.
PGP key pairs may be imported from either your desired Keys module (See Key Management) in MFT Server Manager or via the My Account > OpenPGP Encryption > Import Public Key link in the Web user interface. Keys imported via the Keys module in the top menu are system keys that may be used anywhere in the system; keys imported via the SECURITY > Keys module in a domain are domain level keys that may be used anywhere in the domain; and keys generated via the web interface are private to the user that generated the key and may be used only to encrypt files uploaded to virtual paths that are accessible to the user and have PGP encryption enabled.
Importing public keys via Key Manager
To import a PGP public key click your desired Keys module in MFT Server Manager. Select the PGP Keys tab and click the Import button. The Import PGP Key dialog is displayed.
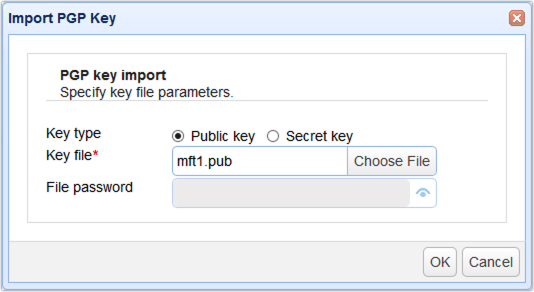
Key file - The PGP public key file.
Importing public keys via web interface
To import a public key login via web interface and click on the My Account > OpenPGP Encryption > Import PGP Public Key button. The Import OpenPGP Key dialog is displayed.
You will notice that upon importing your PGP key pair that a file named .pgp/key.pub will be placed in your home directory. DO NOT DELETE this file as it will be used for encrypting files uploaded to virtual paths that have PGP encryption enabled. NOTE: Only one PGP public key may be associated with each account. Generating a new key pair or importing a new public key will overwrite the existing public key file.
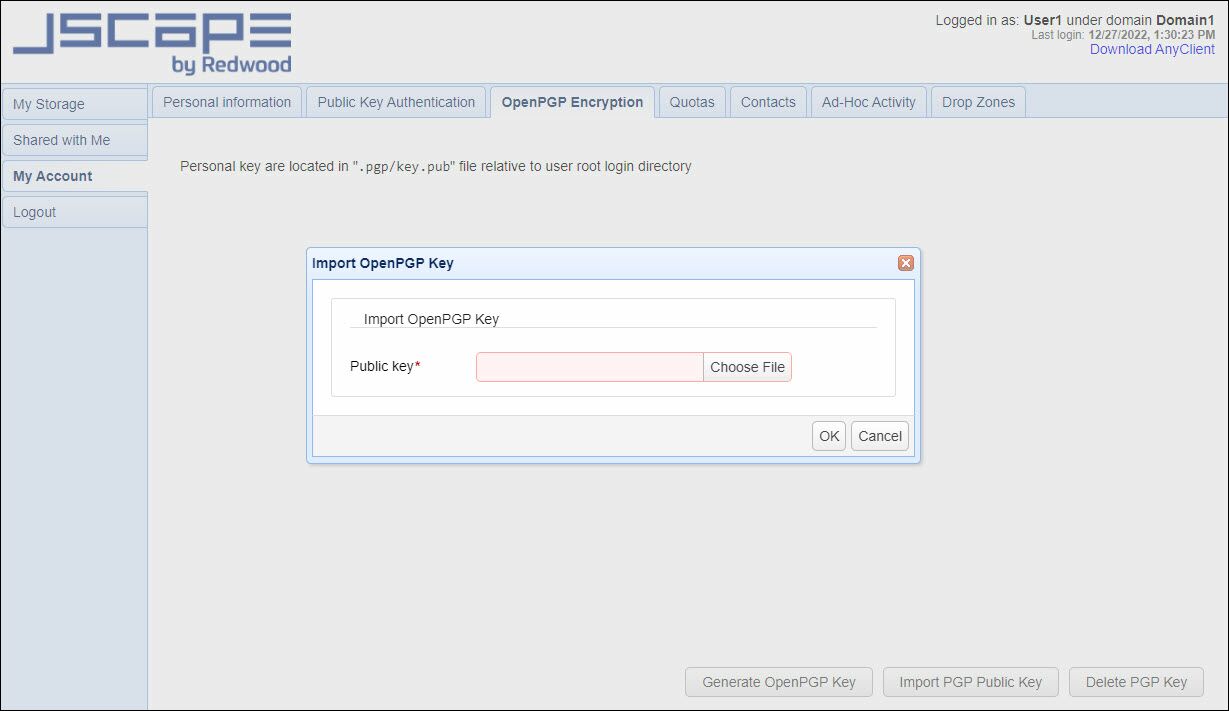
Public key - Location of public key on local system.