Enabling email transfers
Email transfers may be enabled in the Settings > MISCELLANEOUS > Email module. For a user to be able to perform ad-hoc email transfers:
-
The Enable email service option must be enabled in the
Settings > MISCELLANEOUS > Email > Emailtab (see Figure 1); -
The Enable ad-hoc email transfers option must be enabled in the
Settings > MISCELLANEOUS > Email > Ad-Hoc File Transfertab (see Figure 2); and -
The
Enable ad-hoc transfers > Settings > Share files via emailoption must be enabled (checked) for the specified user account at the domain level (ACCOUNTS > Users > Users). See the adding users link at the bottom of the page for more information on that topic.
Figure 1
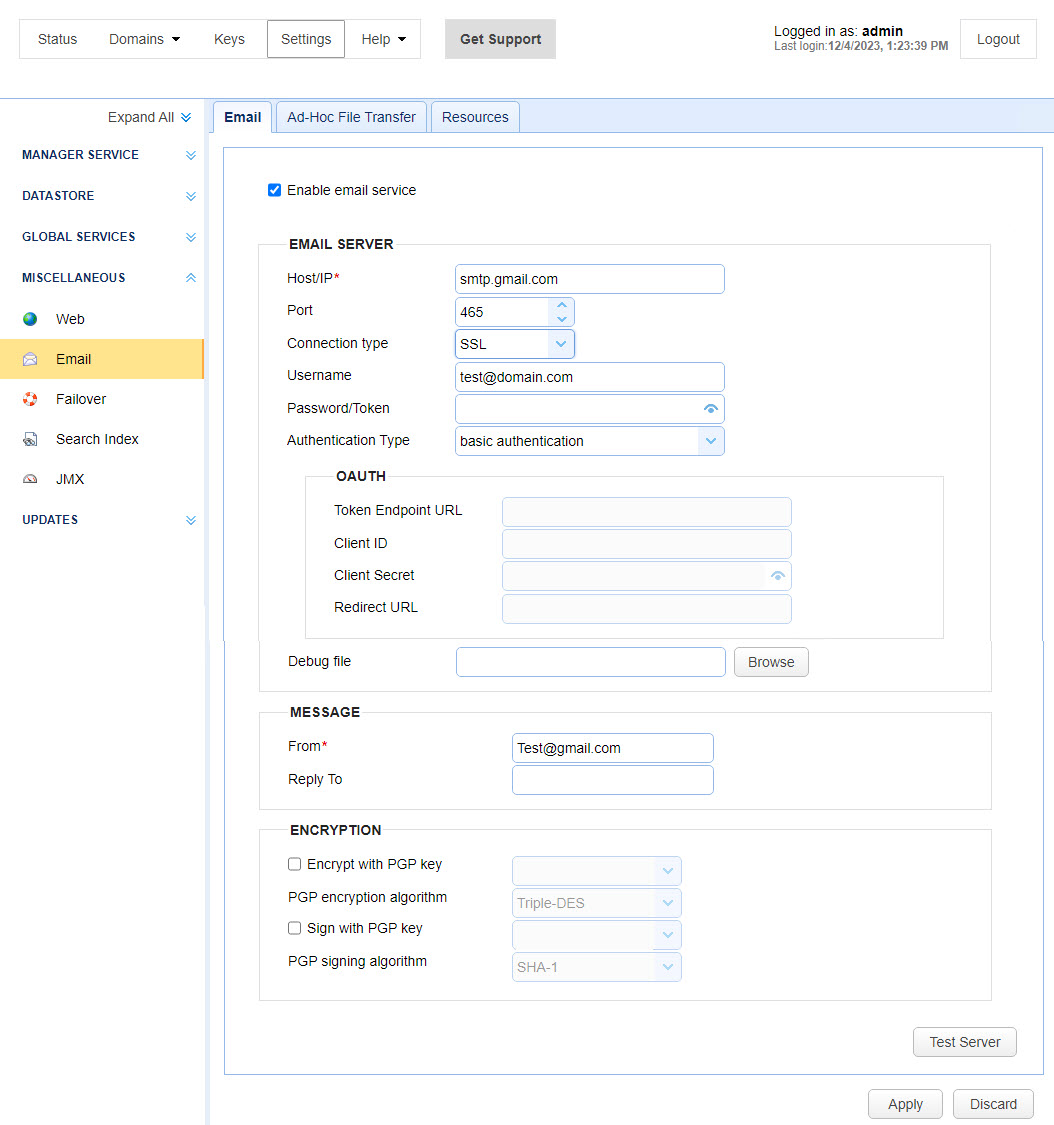
Enable email service - Enables email
Email Server
Host/IP - The hostname or IP of the SMTP server.
Port - The port of the SMTP server.
Connection type - The type of connection to use. PLAIN indicates a plain-text SMTP session. SSL and START-TLS are encrypted SMTP sessions. Consult your SMTP server documentation for details on what connection types are supported.
Username - Optional username to use if SMTP server requires authentication.
Password - Optional password to use if SMTP server requires authentication.
Debug file - Optional debug file for use in debugging SMTP server problems.
Message
From - Optional From address used when sending emails.
Reply To - Optional Reply-To address used when sending emails. This may be overridden by user when performing ad-hoc email transfers.
Encryption
Encrypt with PGP key - Optional encryption key for use in OpenPGP encrypting outbound email messages.
Sign with PGP key - Optional signing key for use in OpenPGP signing outbound email messages.
PGP signing algorithm - The signing algorithm to use when Sign with PGP key is enabled.
Figure 2
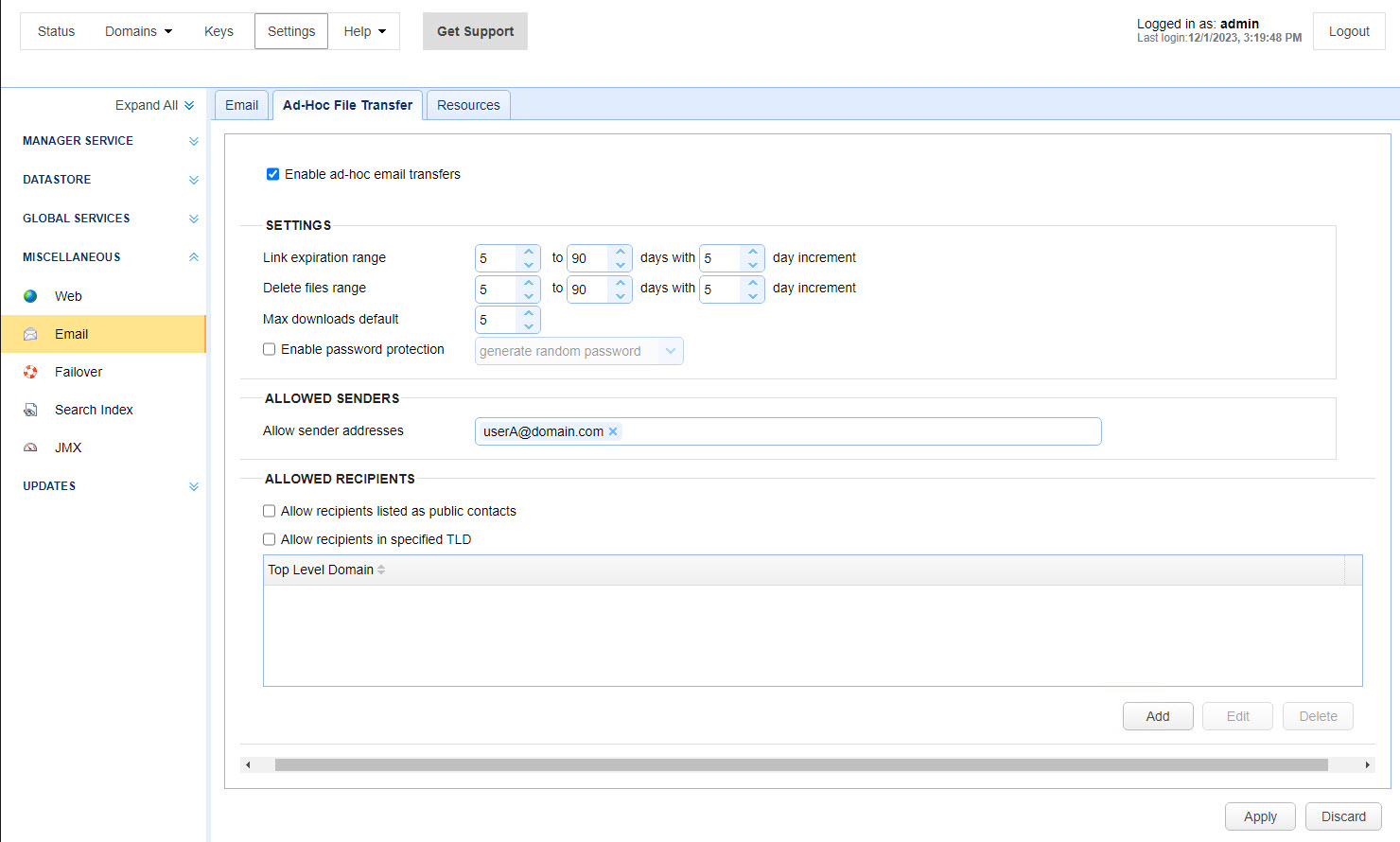
Ad-Hoc Email File Transfer Settings
Enable ad-hoc email transfer - Check to enable email transfers.
Settings
Link expiration range - The minimum and maximum values that will be displayed to user for setting email link expiration.
Delete files range - The minimum and maximum values that will be displayed to user for setting a specified period of time to allow for file deletion.
Max downloads default - If maximum downloads are enabled then this is the default value supplied in web interface.
Enable password protection - Check to password protect email links.
Datastore Settings - Specify how ad hoc email transfer records are stored.
Allowed Senders
Allow sender addresses - This is an optional list of one or more email addresses, used only in the Ad-Hoc transfer of files. This is a list of approved From addresses that may be used beyond the default From address configured in Settings > MISCELLANEOUS > Email > Email (see the From field in figure 1 above). The allowed sender(s) specified here, and the sender specified in the Settings > Miscellaneous > Email > Email > From field are all senders that are eligible to be used when sending an email using the MFT Server Web Client My Storage > Share File(s) > Email or My Storage > Share File(s) > Internal options. These are the two places in the Web Client where you can choose an allowed sender.
Allowed Recipients
Allow recipients listed as public contacts - Email addresses for public contacts created in Contacts module will be automatically allowed.
Allow recipients in specified TLD - Email addresses which belong to specified TLD (top level domains) will be allowed.
See also
Sharing Files (via Email, Internal and Copy Link)