Enabling web document viewer
JSCAPE by Redwood's Web Document Viewer is available as part of the Enterprise Edition of MFT Server product. The Web Document Viewer simplifies content distribution by embedding a document viewer in the MFT Server web interface allowing users to view documents on the server without having to download files locally or have supporting software installed.
Installation and Configuration
Usage
Installation and Configuration
The steps for installation and configuration of the Web Document Viewer are as follows:
-
Download and install the latest version of OpenOffice or LibreOffice for your platform.
-
Download and install the latest version of SWFTools for your platform.
-
Go to
Settings > MISCELLANEOUS > Web > Web Document Viewertab in MFT Server Manager. -
Check the
Enable document vieweroption and set the installation directories of OpenOffice/LibreOffice and SWFTools. Additionally, set a temporary directory to be used for file conversion purposes. -
Click the
Applybutton to save settings.
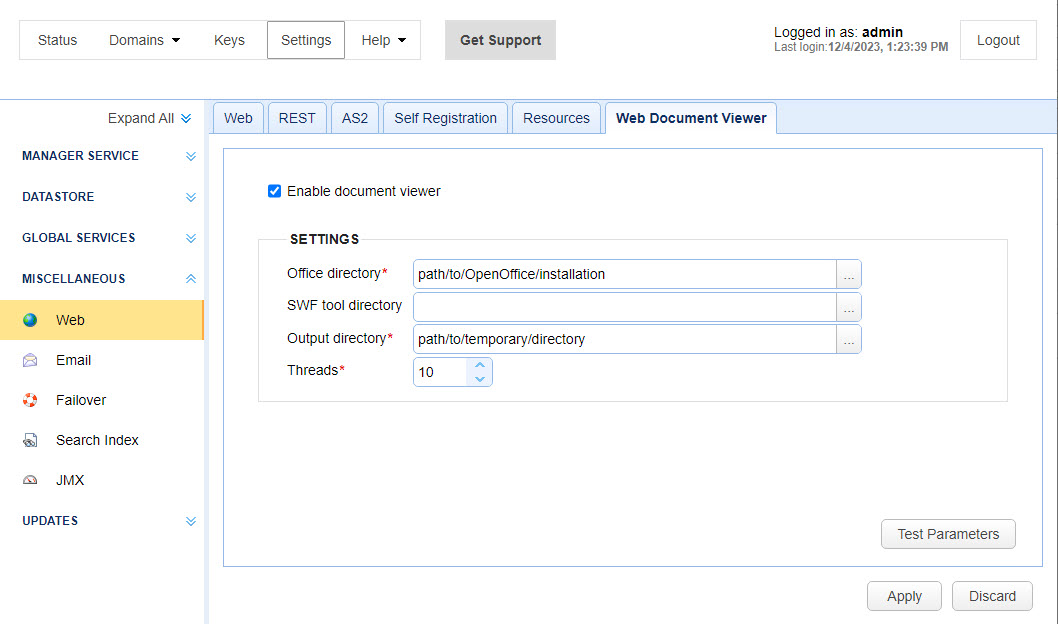
Enable document viewer - Enables/disables the Web Document Viewer service.
Settings
Office directory - The installation directory of OpenOffice/LibreOffice.
SWF tool directory - The installation directory of SWFTools.
Output directory - Temporary directory to be used for document conversion.
Test Parameters button - Tests if the OpenOffice directory is specified correctly.
-
Enable web document viewer for HTTP/S services in the domain level (
SERVICES > Listeners > HTTP/Stab). ClickApplyto save the settings.
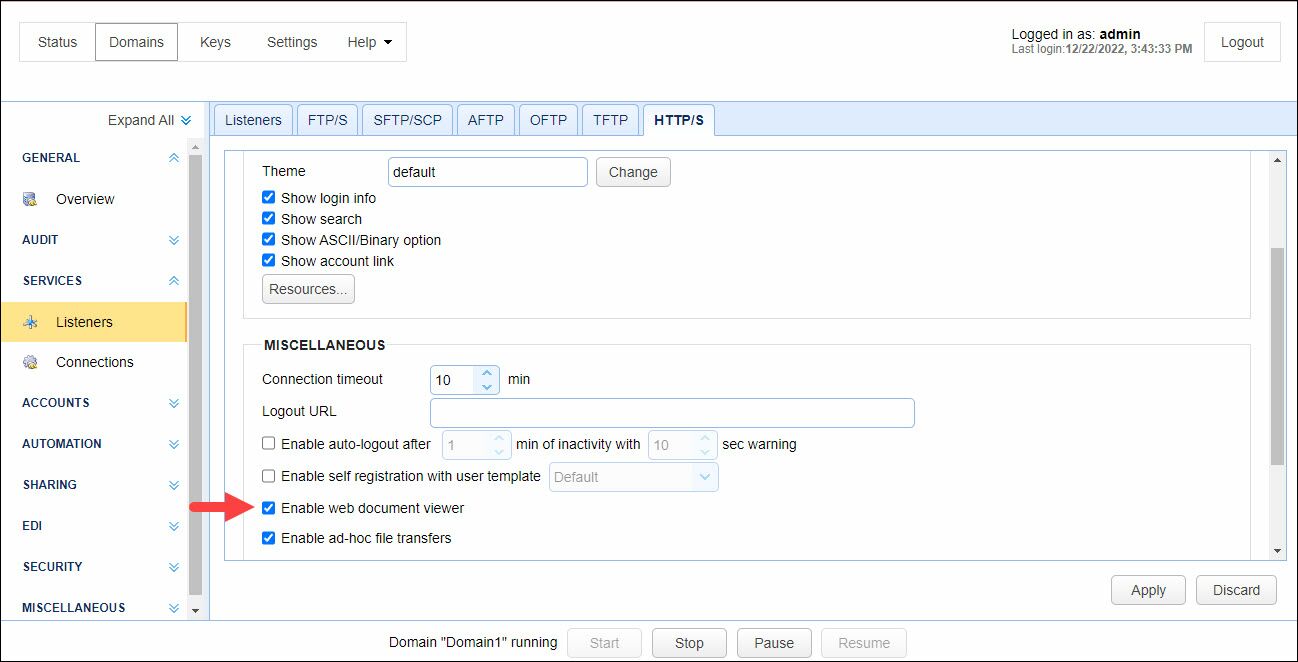
To use ASCI Web Document Viewer login to the MFT Server Web Client. At this point you should see a View button on the main toolbar. To view a document in the HTML user interface, select the checkbox next to the document filename and click the View button.
OpenDocument Text (*.odt)
OpenOffice.org 1.0 Text (*.sxw)
Rich Text Format (*.rtf)
Microsoft Word (*.doc,*.docx)
WordPerfect (*.wpd)
Plain Text (*.txt)
HTML1 (*.html,*.htm)
OpenDocument Spreadsheet (*.ods)
OpenOffice.org 1.0 Spreadsheet (*.sxc)
Microsoft Excel (*.xls,*.xlsx)
Comma-Separated Values (*.csv)
Tab-Separated Values (*.tsv)
OpenDocument Presentation (*.odp)
OpenOffice.org 1.0 Presentation (*.sxi)
Microsoft PowerPoint (*.ppt,*.pptx)
OpenDocument Drawing (*.odg)
Portable Document Format (*.pdf)
Flash (*.swf)
JPG (*.jpg,*.jpeg)
GIF (*.gif)
PNG (*.png)