Settings
There are various settings that control how triggers are executed. These are defined in the AUTOMATION > Triggers > Settings tab in MFT Server Manager.
Limiting number of concurrent triggers
Limiting number of concurrent transfers
Automatically clearing trigger history
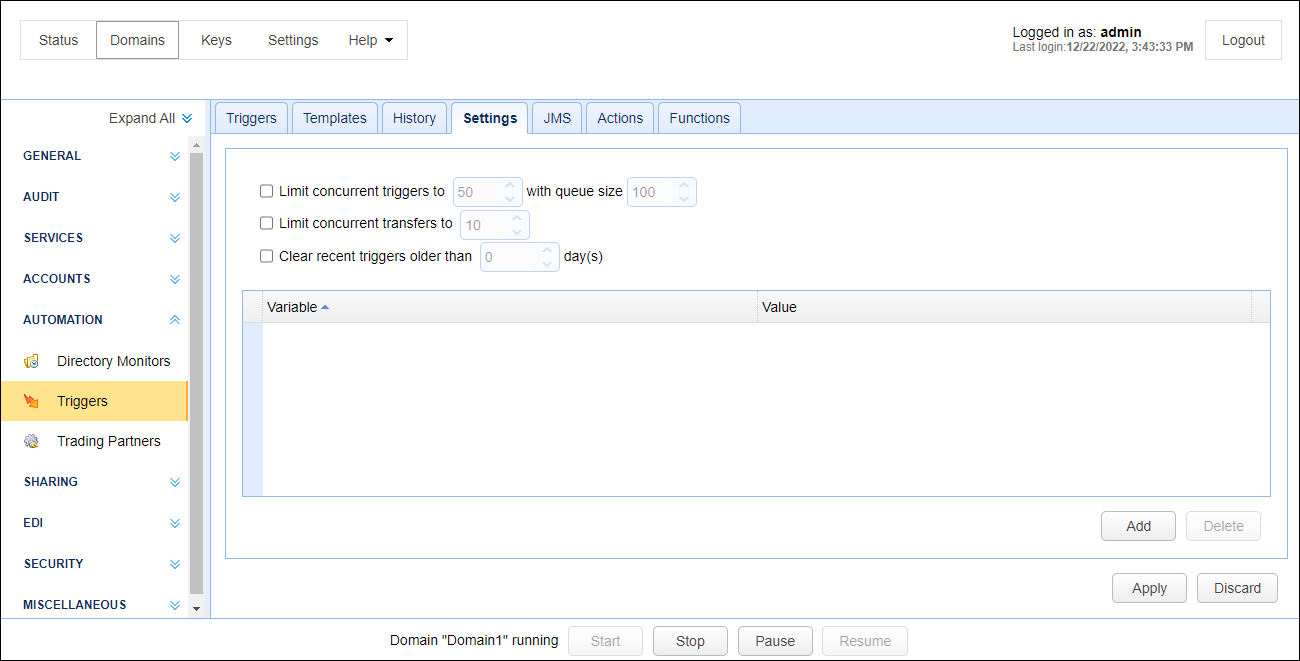
Limiting number of concurrent triggers
You may wish to limit the number of concurrent triggers that are running in MFT Server. Since each trigger and its associated actions take up a portion of memory and CPU this is useful in cases where many triggers could be running simultaneously causing your server to be overloaded. To prevent this you can optionally set the maximum number of concurrent triggers. If the maximum number of concurrent triggers is reached then triggers will be placed in a queue for later execution. If the size of the queue is exceeded then an error message will be written to the server activity log.
Limiting number of concurrent transfers
You may wish to limit the number of concurrent file transfer related trigger actions that are running in MFT Server. Since each file transfer related trigger action takes up a portion of bandwidth and disk I/O this is useful in cases where many file transfer triggers could be running simultaneously causing your server to be overloaded. To prevent this you can optionally set the maximum number of concurrent file transfers. If the maximum number of concurrent file transfers is reached then file transfer triggers actions will be placed in a queue for later execution, or depending on the trigger action priority they may interrupt an existing file transfer action and be given execution priority. Interrupted file transfer actions will automatically resume upon completion of higher priority file transfer actions. If the size of the queue is exceeded then an error message will be written to the server activity log.
Automatically clearing trigger history
Over time the history of executed triggers can grow and become quite large, in particular in systems that execute a large number of triggers on a regular basis. You may optionally automatically clear the history of trigger execution using the Clear recent triggers older than N days option. If enabled, the recent trigger history will be cleared of those executed triggers older than the specified value on a scheduled basis. If the value is set to zero (0) days, trigger state information will not be saved in the database.
This option allows you to define global variables that can be referenced in any trigger action.
To define a global variable, click on the Add button within the Variables grid. An Add Global Variable dialog will appear.
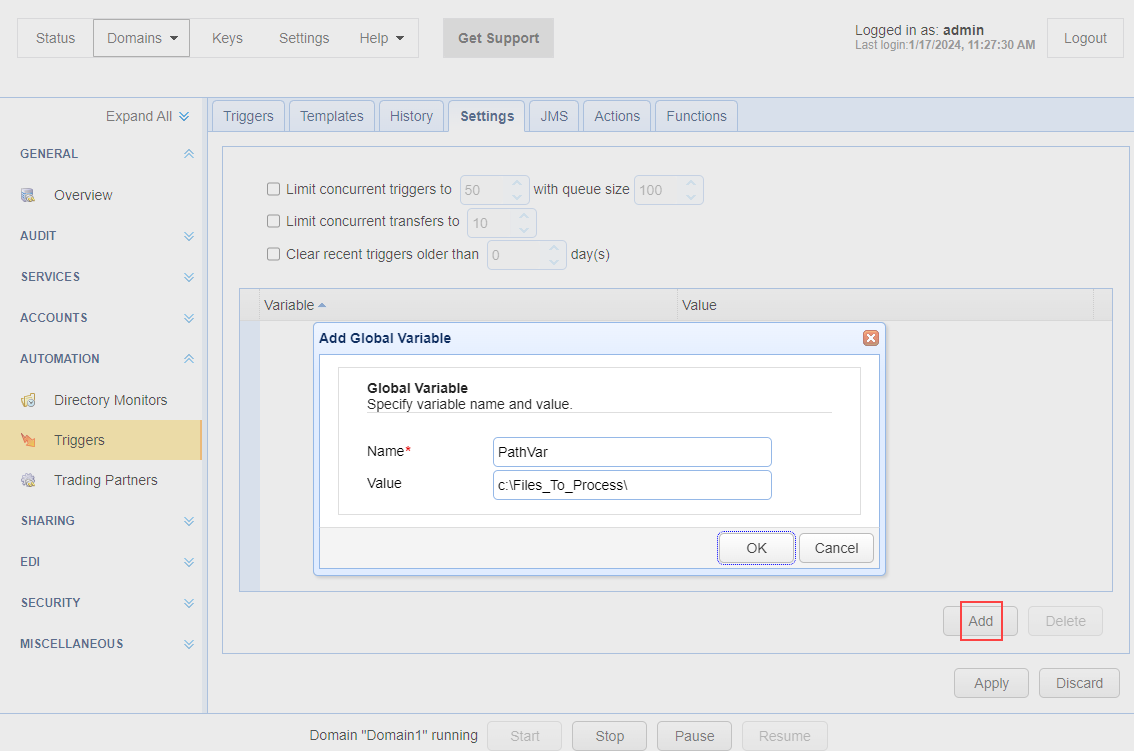
Name - Enter a unique variable name.
Value - Enter a value for the variable. All variable values are stored internally as strings.
Click OK to save.
Below you will find an example trigger action where the above PathVar variable is used. The GetGlobalVariable function is used to retrieve the variable value in a Trading Partner File Download Trigger action. The syntax for the function is %GetGlobalVariable("PathVar")%. The variable name PathVar is enclosed in quotes since global variables are stored as strings. PathVar resolves to the path of where the downloaded file will be placed. Testfile1.csv is the hard-coded portion of the path which specifies the file name.
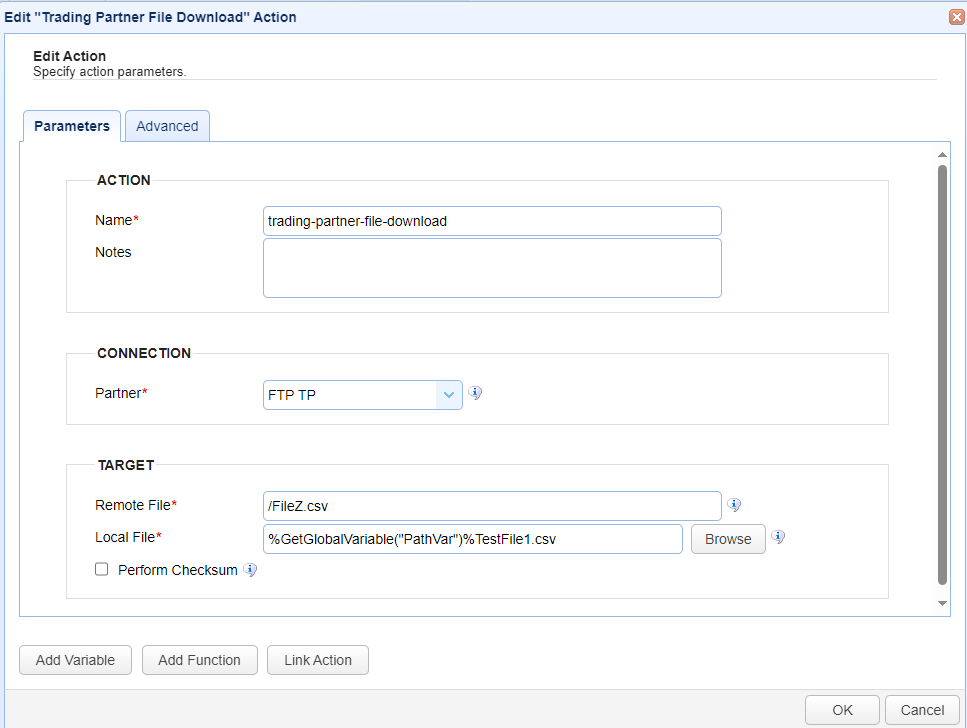
If a trigger occurs, FileZ.csv is downloaded and placed in c:\Files_To_Process with a new file name of TestFile1.csv
Note: If a global variable is defined with a numeric value, you can use other functions to perform mathematical operations using the value. For example, to add a global variable that is defined with a numeric value, the following syntax using the Add and GetGlobalVariable functions will work:
%Add(GetGlobalVariable("VarNum"),GetGlobalVariable("VarNum"))%. If VarNum was defined with a value of 12, the result would be 24.