Search in Grid
Many grids, or tables in the MFT Server Manager UI include a search feature. If the search feature is supported, an icon is displayed at the bottom of the grid. See the image below, where the search icon (a magnifying glass) is outlined in red.
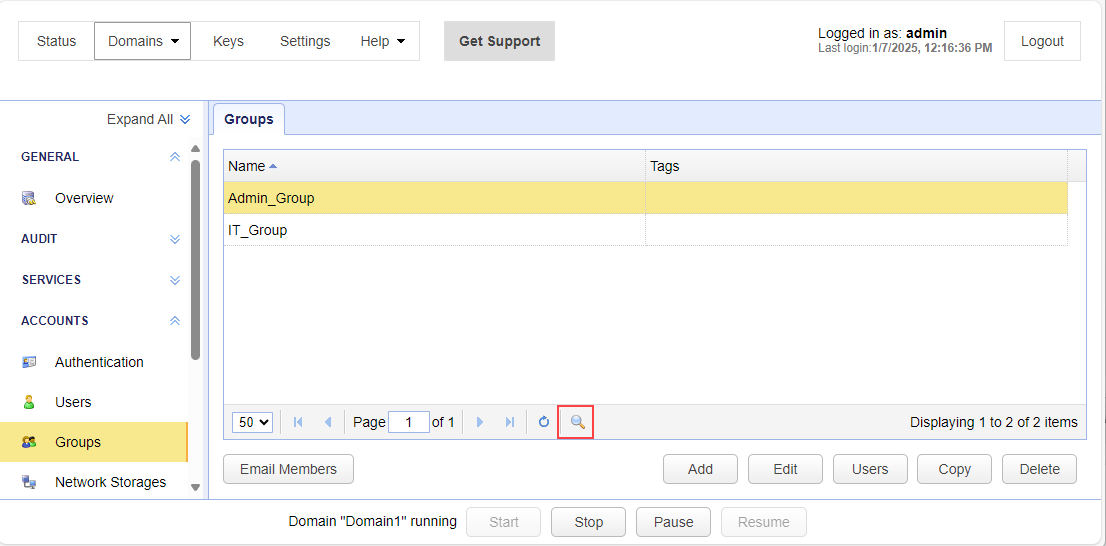
Click the search icon. Search elements are displayed below the grid's column names, as outlined in red below.
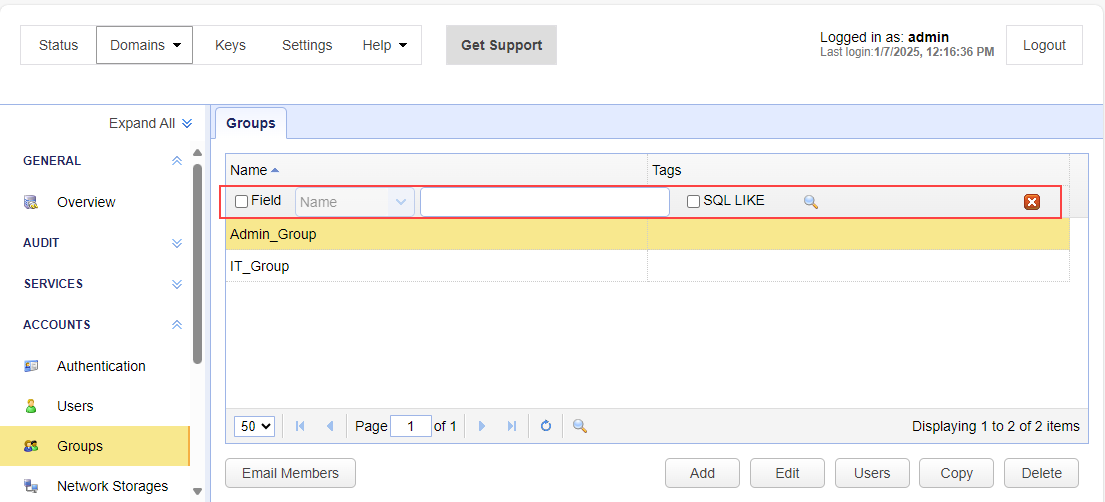
Domains grid only, the search feature is slightly different. See Domains Grid for more information.
Search elements include:
-
Field— If selected, lets you limit the search to a specific field selected from the dropdown list. The fields listed include some or all of the column headings in the grid. Some fields have set values. In such instances, the values you can select from are displayed in a dropdown list. For fields without set values, you must enter a search value in the search textbox.If Field is not selected, the search targets specific fields, which varies depending on the grid. Below you will find a list of grids and the fields that are searched when a
Fieldis not selected from the dropdown list.-
[Domain] >
ACCOUNTS > Users > Users— Name, Login, Owner, Company -
[Domain] >
ACCOUNTS > Users > Templates— Name -
[Domain] >
ACCOUNTS > Groups— Name -
[Domain] >
ACCOUNTS > Network Storages— Name, Host IP, Username, Protocols -
[Domain] >
AUTOMATION > Directory Monitors > Directory Monitors— Name, Directory, Owner -
[Domain] >
AUTOMATION > Directory Monitors > Events— Event ID, Directory Monitor, Path, Trading Partner -
[Domain] >
AUTOMATION > Trading Partners— Name, Company -
[Domain] >
AUTOMATION > Triggers > Triggers— Name, Enable -
[Domain] >
AUTOMATION > Triggers > History— EventID, Trigger, File -
[Domain] >
AUTOMATION > Triggers > Templates— Name -
[Domain] >
AUDITS > Reports— Name, Description, Search -
[Domain] >
SHARING > Ad-Hoc Activity— Subject, User, To, Downloads -
[Domain] >
SHARING > Contacts— Name, Company, Email, Owner -
[Domain] >
SHARING > Drop Zones— Name, User, Path, Owner, URL Branding -
[Domain] >
EDI > AS2 Messages— ID, AS2 From, AS2 To, Filename, User, Trading Partner -
[Domain] >
EDI > OFTP2— Message ID, Originator, Destination, Filename, User, Trading Partner -
[Domain] >
SECURITY > Banned Files— Path, Recursive, Pattern, Scope -
[Domain] >
SECURITY > DLP Rules— Name, Description, Scope, Regular Expression -
[Domain] >
SECURITY > IP Access— IP Mask, Reason -
[Domain] >
SECURITY > Keys— Alias, Algorithm, Serial #, Issuer, Subject (this also applies to Keys when accessed at the global level) -
[Domain] >
MISCELLANEOUS > URL Branding— Name, Owner -
[Settings] >
MANAGER SERVICE > Logs > Records— Application Instance ID, Client Host, User, Domain, Action, Description
-
-
Search textbox— Identifies a string of characters to search for. A match consists of (when SQL LIKE is not checked):-
An exact match
-
A partial match is where the value you enter in the textbox matches a larger string in the grid, even if the entire string does not match exactly.
In the example below, a search is performed on the Directory field, where the text to search for is c:\test. Matches include exact matches (c:\test) and partial matches (c:\test1 and c:\test2).
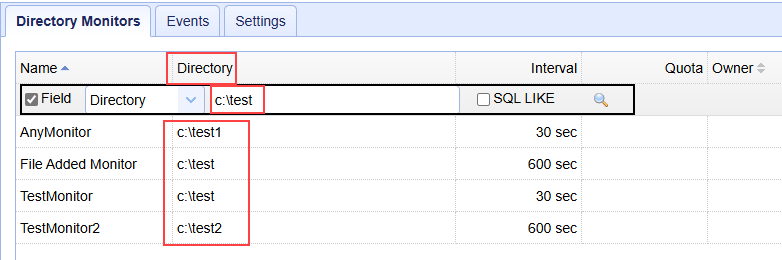
-
-
SQL LIKE — If selected, the value entered in the search textbox is used in a WHERE clause when the search is performed. If you do not use a wildcard in the search textbox, the match must be exact (partial matches are not supported).
In the example below, only records where Directory equals
c:\testare matches. Records such as c:\test1 and c:\test2 are not returned as matches since they are not exact matches.
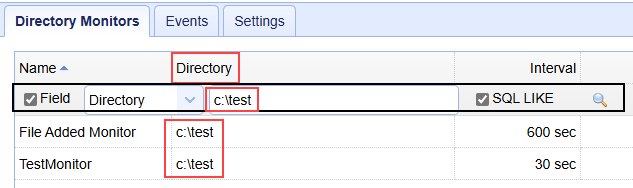
There are two wildcards you can use with the SQL LIKE option when a string is entered in the search textbox. The wildcards are used if you are looking for a pattern. The two supported wildcards are listed below.
% — The percent sign represents zero, one, or multiple characters.
_ — The underscore represents a single character.
Examples:
%a — Finds values that end with 'a'.
a% — Finds values that start with 'a'.
_a% — Finds values with 'a' in the second position.
In the example below, the search textbox has a value of c%, which means matches include records with a Directory value that starts with the letter c.
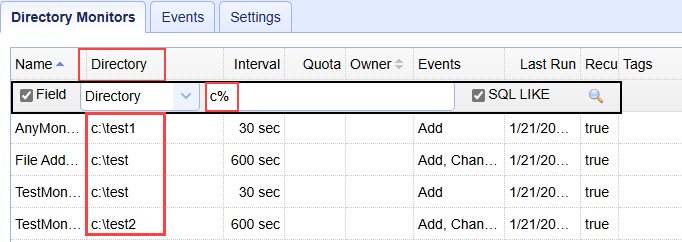
Note: Wildcards are not supported whenSQL Likeis not selected.
After entering the search criteria, click the magnifying glass icon (to the right of the SQL LIKE checkbox) to run the search. Records that match the search criteria are displayed. If there are no matches, the grid is empty.
To clear the search filter and display all records again, deselect Field (if selected) and delete any values in the search textbox. Click the search icon in the search elements section.
To remove the search filter and display all records again, click the far-right "x" in the search elements section.
Domains Grid
The Domains grid supports the search option. The search elements and behavior are a bit different for this grid, as described below.
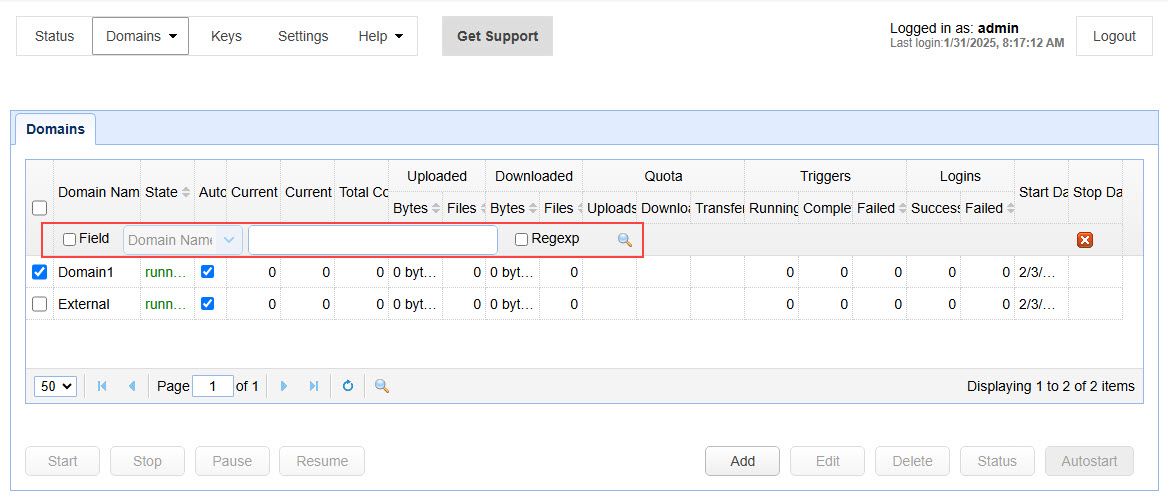
Field — If selected, lets you limit the search to a specific field selected from the dropdown list. The fields listed include some of the column headings in the grid. Two fields, Autostart and State, have set values you can choose from in the dropdown list. The remaining fields require you to enter a search string in the textbox.
Regexp — If selected, you can enter a regular expression (regex) to perform more flexible searches (including partial searches). The searches are done against the Domain Name and State fields. See some sample regex syntax below.
Domain Name regex patterns:
-
\b[D]\w*— Matches any Domain Name that begins with the letter "D" (e.g., Domain1, Domain2, and Domain3). -
^\d+$— Matches any Domain Name that consists of numeric values only.
State regex patterns:
-
^(running|paused)$— Matches Domains where the State is "running" or "paused". -
\b[p]\w*— Matches States that start with the letter "p" (e.g., "paused").
If Field or Regexp are not selected:
-
The Domain Name and State fields are searched.
-
The search returns exact matches only (partial matches are not supported).
After entering the search criteria, click the magnifying glass icon (to the right of the Regexp checkbox) to run the search. Records that match the search criteria are displayed. If there are no matches, the grid is empty.
To remove the search filter and display all records again, click the far-right "x" in the search elements section.