Using public key authentication in SFTP/SSH
The SFTP/SCP service supports public key authentication. In public key authentication the client authenticates with the server using a username and private key (optionally password protected) accessible only to the user. For increased security the SFTP/SCP service may be configured to require both a private key and the account password. In order to use public key authentication the SFTP/SCP service must be configured properly (See Setting SFTP/SSH authentication mode) and a public key must be associated with the user.
To associate a public key with a user you may store the key in the centralized Key Manager, or you can allow the user to manage their own key (See Web user interface for details). To create a key using the Key Manager follow the steps below.
1. Create a client key
To generate a client key open the Key Manager by selecting Keys from the main menu. The Key Manager will be displayed.
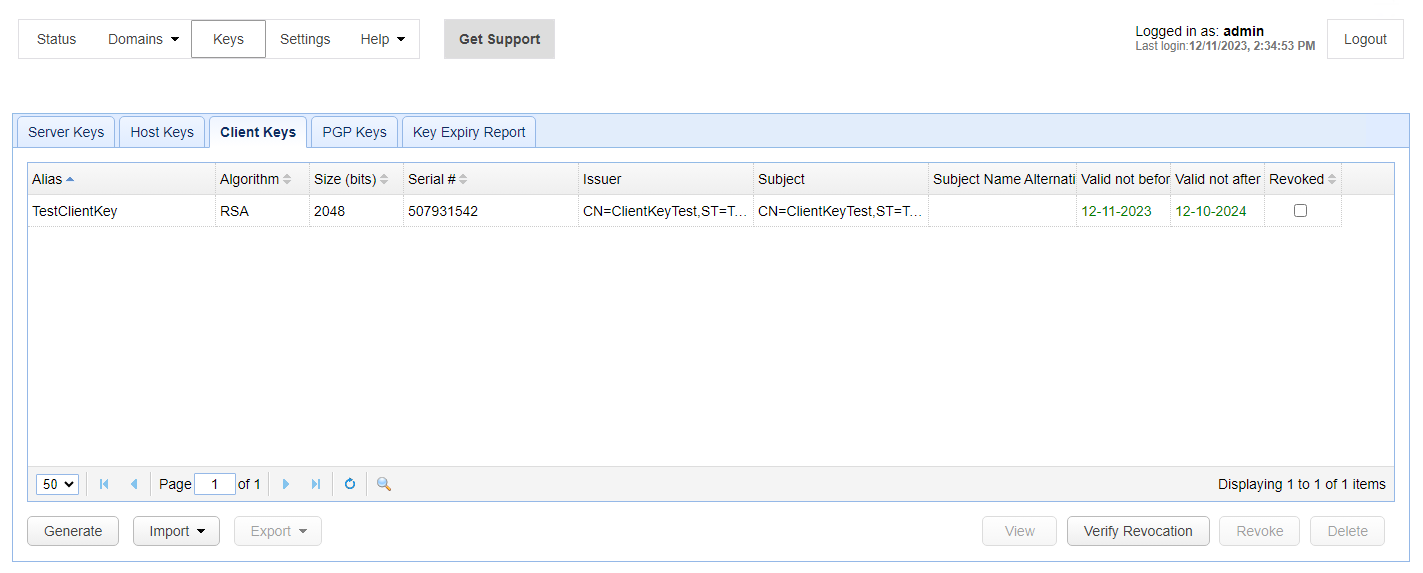
Select the Client Keys tab and click on the Generate button. The Generate Client Key dialog is displayed.
General
Key alias - Alias you wish to assign to the key.
Key algorithm - The encryption algorithm used. Supported types includes RSA, DSA, EC and ED.
Key length - The length of the key, which varies depending on the Key algorithm selected (RSA or DSA). For example, RSA supports key lengths of 1024, 2048, 3072 and 4096.
Key curve - The curve of the key, which varies depending on the Key algorithm selected (EC or ED).
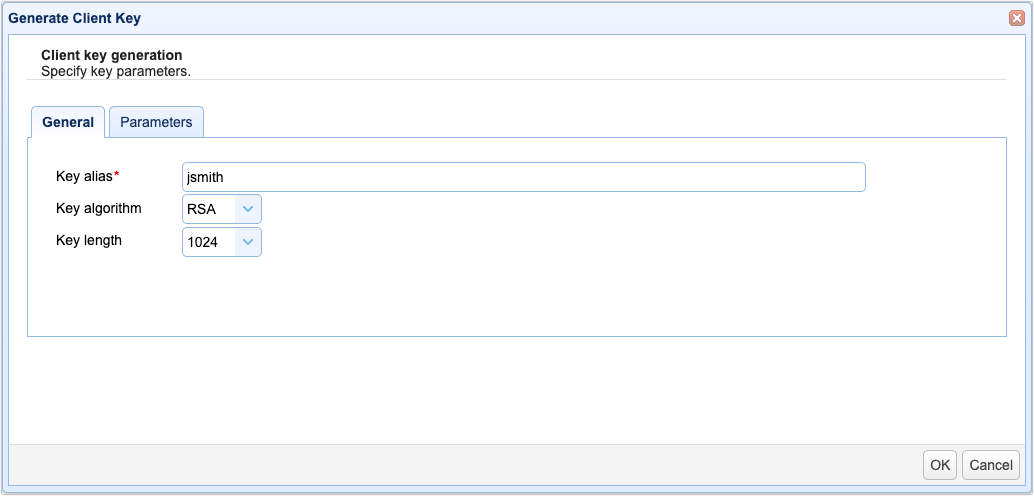
Parameters
Validity - The number of days this key is valid.
Common name (CN) - The name you wish to assign this key. This is typically either:
-
The name, username or email address of a user (e.g. jsmith@yoursecureftp.com) if the client application (e.g. a browser or file transfer client) is controlled by that end user or
-
A hostname if the client application is controlled by a machine
Subject Name Alternative or Subject Alternative Name (SAN) - Same as the CN.
Organizational unit - The unit within the users organization that this key will be used for e.g. IT.
Organization - The users organization name.
Locality - The users city.
State/Province - The users state or province.
Country - The users 2 character country code e.g. US.
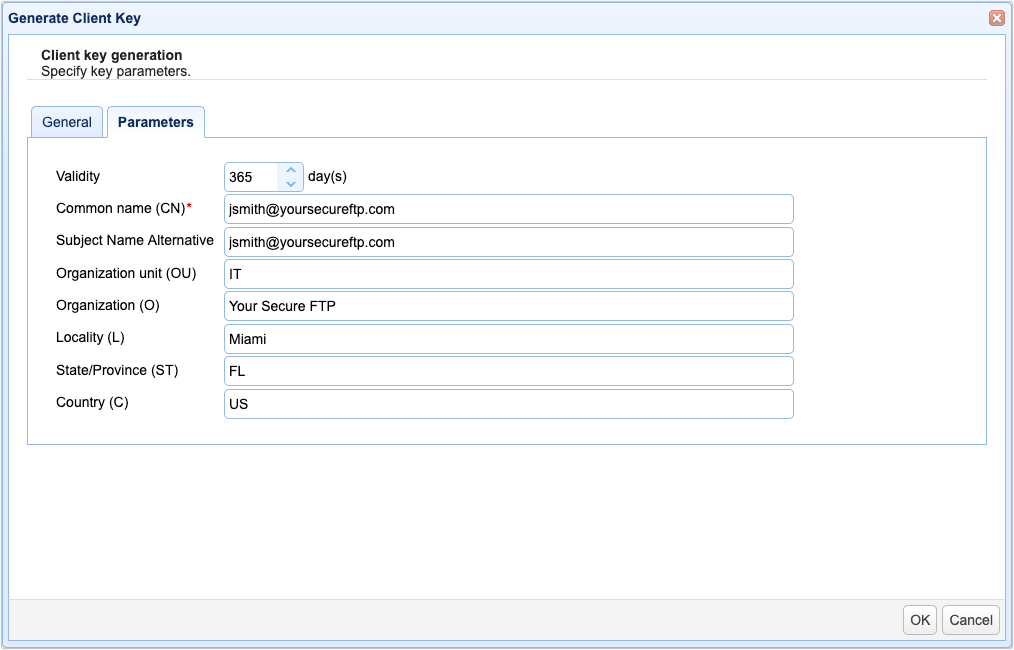
2. Export the private key
Next, you will need to export the private key. This is the key you will use in your SFTP/SCP client for authenticating with the SFTP/SCP service. When exporting private key select the PEM file type format. If your SFTP/SCP client requires a different format you may select that format from the available Format options. Click OK to export your private key and add client key to the Client Keys listing.
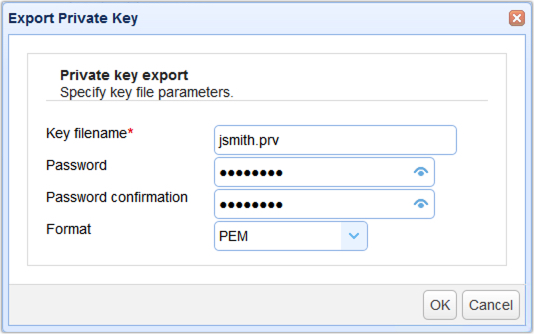
3. Bind the key to the user
The next step is to bind this client key to the user. This allows this client key to be used by this user for authentication purposes. Navigate into the domain where this user belongs to, go to the ACCOUNTS > Users > Users tab, select the user for this key and click Edit button. Expand the Client keys section, check the client key that you created earlier and click OK.
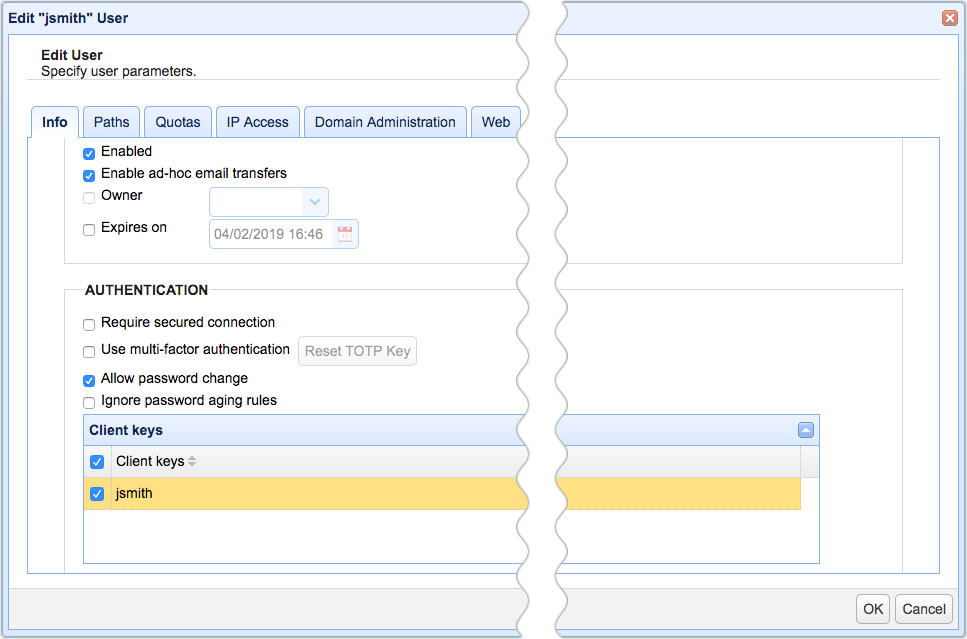
4. Add the SFTP/SCP service
Next you must add the SFTP/SCP service with the option to allow authentication using public keys. If you have already done this then you may skip this step. Otherwise, go to the SERVICES > Listeners > Listeners tab, select the Add button and select the SFTP/SCP protocol. Set the Authentication option for service to use one of the publickey options and click OK. In case you already have an existing SFTP/SCP service but that service is using password authentication, select that SFTP/SCP service, click the Edit button, and then change the Authentication to any of the publickey options.
5. Authentication
You have successfully enabled public key authentication for the SFTP/SCP service. To authenticate, instruct your SFTP/SCP client to use the private key you exported in Step 2. Some SFTP/SCP clients, e.g. Putty, use a proprietary private key format. Therefore it may be necessary that you convert the PEM formatted key to the client proprietary key format prior to connecting. For Putty client you may use the puttygen.exe utility to make this conversion.
See also
Setting SFTP/SSH authentication mode