MFT Server Manager Navigation
This section provides general information about how to navigate the MFT Server Manager user interface.
Note: Through the use of roles, it is possible to restrict what an administrative user can access in the UI, and what actions they can take (e.g. read, write, etc.). Therefore, if you do not see all the menu items, tabs and modules depicted in the images below, it is due to restrictions placed on your account using the roles feature. Roles are configured by selecting the topmost Settings menu item, expanding the left-side menu group named MANAGER SERVICE (if not already expanded), then selecting the Administrators submenu item, then selecting the Roles tab.
Figure 1
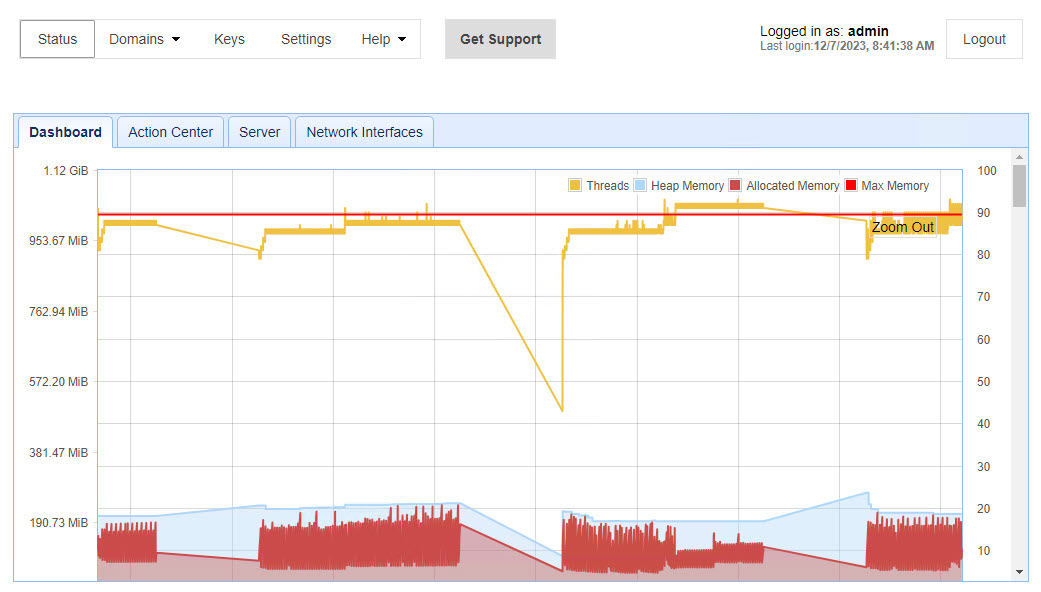
Two options in the application also include a left side navigation menu, in addition to providing the primary content organized by one or more horizontal tabs. These options include:
-
Selecting the topmost
Settingsmenu item. See figure 2 below that depicts the additional left side menu options. -
Editing a Domain. You can edit a domain by mousing over the topmost
Domainsmenu item, then selecting from the pop-up submenu:
A domain in the Recent list. Note, this list will only be present if one or more domains have already been created.
View domains, which pulls up the Domains grid, depicted in figure 3 below. From there, select a Domain, then click Edit.
See figure 4 below that depicts the additional domain-level left side menu options when editing a domain.
As depicted in figure 2, the Settings menu items are appropriately grouped together and positioned on the left. The MANAGER SERVICE group is expanded by default, and the Manager Service submenu item is active by default. Only one left-side menu item can be active at a time. When a left-side submenu item is selected, the horizontal tab(s) within the primary content will change to reflect the content of the currently selected menu item.
Figure 2
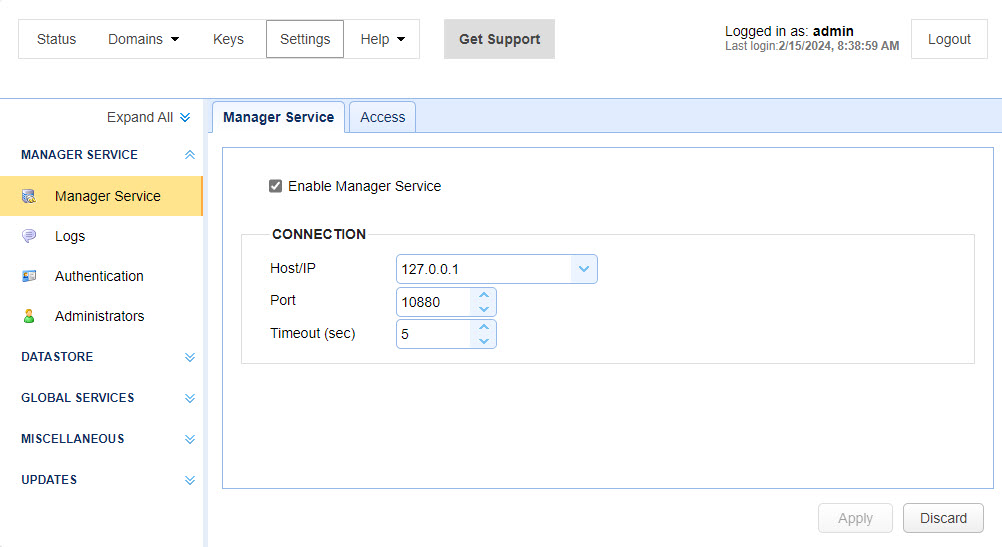
The primary content generally consists of field values or grids that (when not empty) list one or more rows of data. Action buttons are typically located at the bottom of the page. They are appropriately labeled to indicate their purpose (e.g. add, edit, export, apply, discard, etc.). The same actions can also be accessed using context menus, which will pop up with a right-click of your computer's pointing device (e.g. mouse, touchpad, etc.).
Below is a list of domains, which is accessed by selecting Domains > View domains. The notation used here (Domains > View domains) is something you will see frequently throughout the documentation. It is a method used for brevity purposes when describing how to navigate to features in the user interface. Instead of stating "click on the topmost menu item Domains, then select the View domains submenu item", the notation Domains > View domains implies this. As another example (using the above image), to navigate to the Access tab in Manager Service, the navigation instructions would look like this: Settings > MANAGER SERVICE > Manager Service > Access,where Settings is the top menu item, MANAGER SERVICE is the group name, Manager service is the group's submenu item, and Access is the tab.
Figure 3
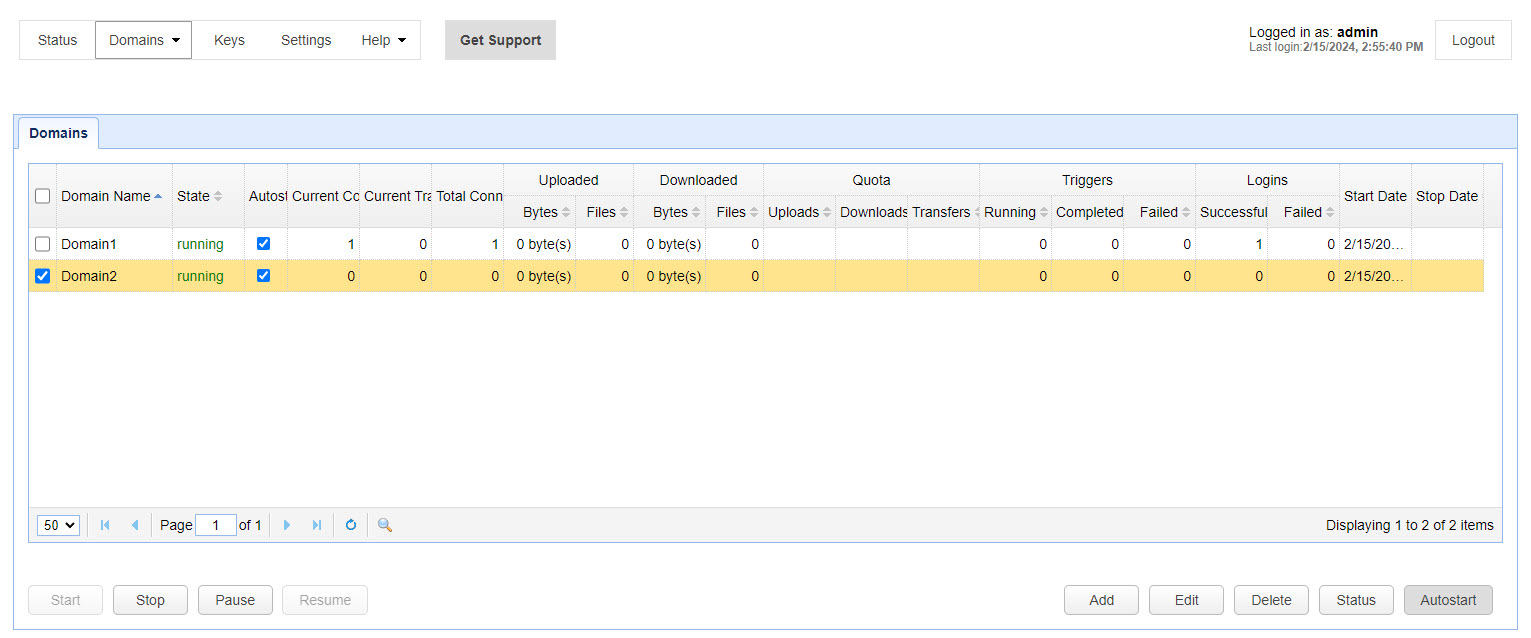
When you edit an existing domain, a new page will load and you will see a list of domain-level menu items appropriately grouped together and positioned on the left side of the page (see figure 4 below). The GENERAL group is expanded by default, and the Overview submenu item is active by default. Only one left-side menu item can be active at a time. When any domain-level left-side submenu item is selected, the horizontal tab(s) displaying the primary content will change to reflect the content of the currently selected menu item.
Figure 4
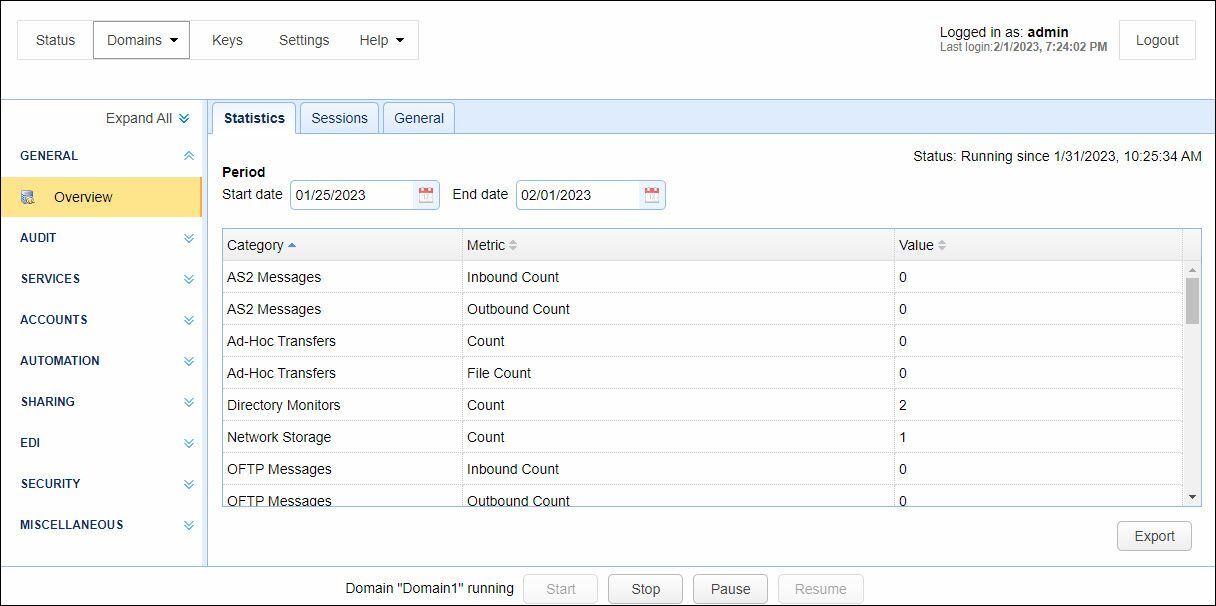
Many tabs display information in a grid format. The grid displays data in a column/row format. If there are any action items available to perform against the data in the grid, there are buttons at the bottom of the page labeled according to their function. If you select a record where an action item is possible (e.g. edit, delete, etc.), you can click on the desired button to take the action, or you can right-click with your computer's pointer device, which will pull up a context menu to select from. Please note if the grid supports an edit option, you can also double-click on a selected record to pull up the edit window.
Whenever you select a record in the grid, you have the option to take action against it. To do this, you can click on the desired action button, or alternatively you can right-click and select the menu option. Either way, the actions are the same, and so are the action states (enabled/disabled). There are many grids in the MFT Server Manager interface, and when action items are supported, both methods are available to initiate an action (click the button or right-click and select the equivalent menu item). The context menu can also be invoked if you right-click in the white space area of the grid. In the example below, right-clicking in the white space area will pull up the context menu with only the Add option enabled because the remaining options only apply when a domain is selected.
Figure 5
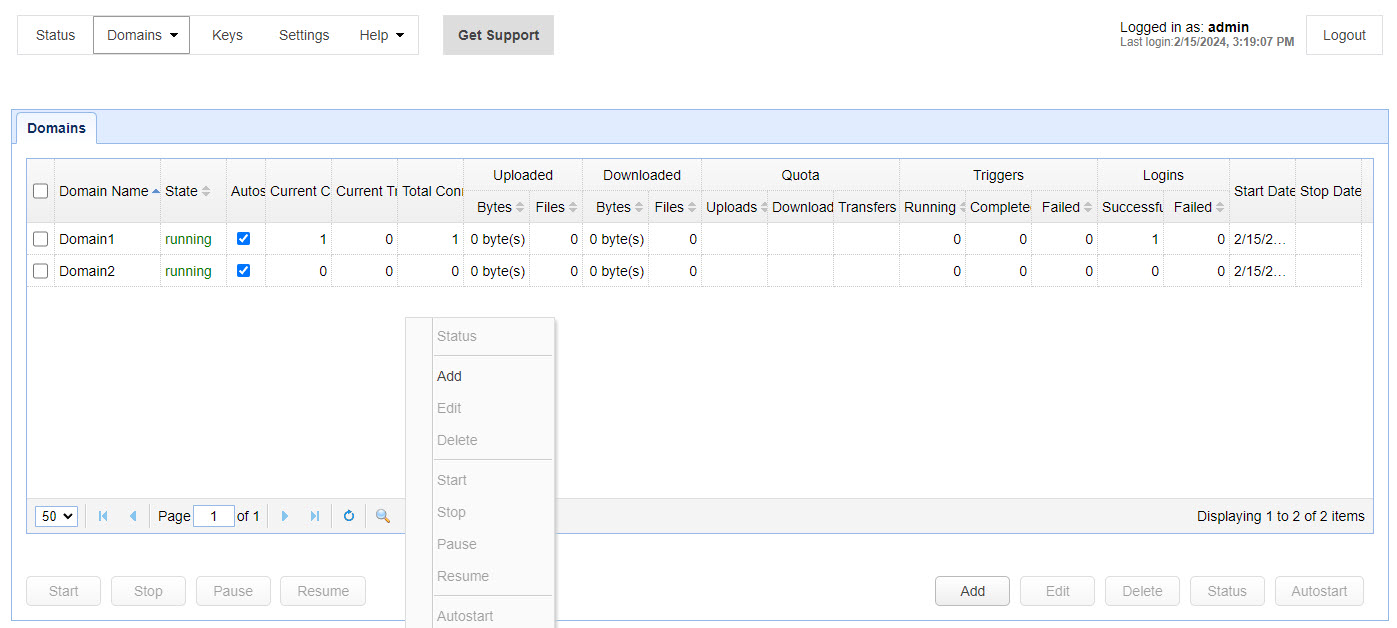
Other common grid features include the ability to change the number of records displayed per page (50 is the default value), and the ability to navigate through the pages (e.g. advance to the first/last page) by selecting the desired icon. There is also a search feature, that when selected, will place the search related fields below the grid's column headings, allowing you to enter your search criteria. To remove the search fields, click on the x to the far right of the search feature. Lastly, column headings that can be sorted will include a sort icon to the right of the column name. Click on a column heading that you wish to sort by. Click on it again to change the sort order from ascending to descending, or vice versa, depending on its current state.
To exit the MFT Server Manager UI, click the Logout button in the upper right-hand corner of the application.