Installing on Windows
To install MFT Server on a Windows platform perform the following:
-
Download and run the
install.exeinstallation file for MFT Server. ClickNextto continue.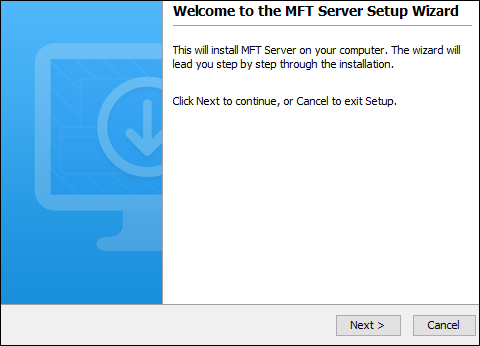
-
Read and accept license agreement. Click
Nextto continue.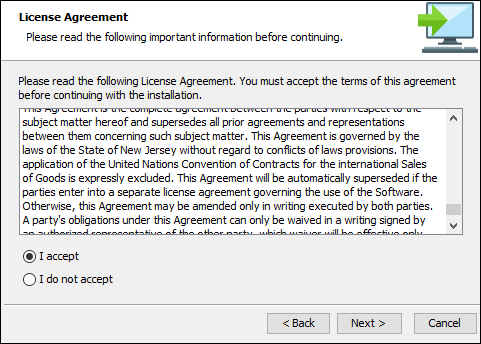
-
Select installation directory. Click
Nextto continue.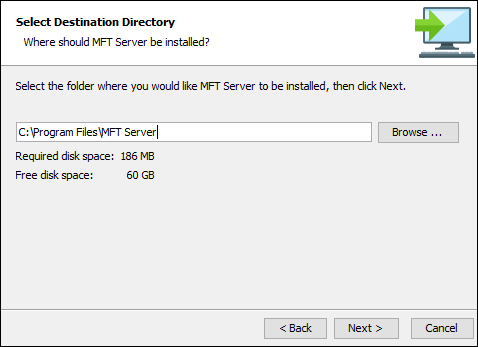
-
Enter name of Start Menu Folder. Click
Nextto continue.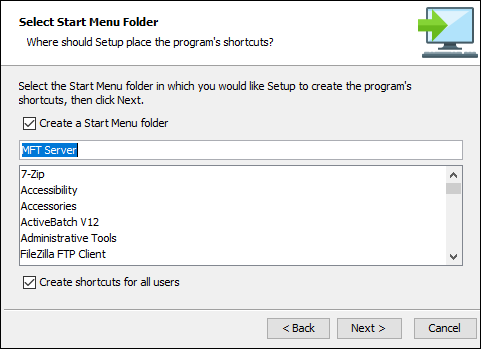
-
Load your license file by clicking the
Browsebutton and then selecting the file in question from your local file system. If you don't have a license file yet, please email sales@jscape.com to request for one.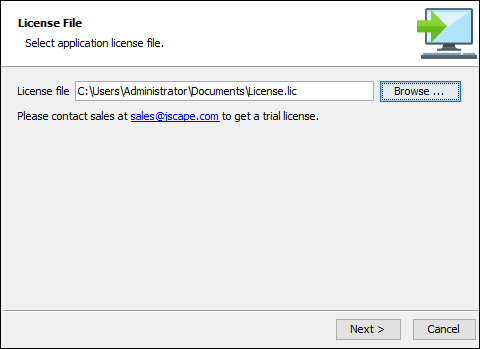
-
Configure datastore where server configuration data will be located.
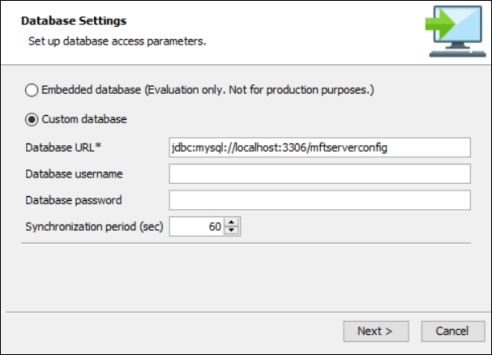
Embedded database (Evaluation only. Not for production purposes) - If this option is chosen, server configuration data will be stored locally in the embedded H2 database located in [MFT Server installation directory]/data
Custom database - If this option is chosen, server configuration data will be stored in an external ANSI-compliant relational database like MySQL, MS SQL Server, Oracle, or PostgreSQL
-
Database URL - the URL of the relational database (e.g. jdbc:mysql://localhost:3306/mftserverconfig)
-
Database username - the name of an existing user account that has sufficient permissions for that database
-
Database password - the corresponding password of that user account
-
Synchronization period - Specifies how often GUI data is synchronized with the database. This is normally needed when you have two (2) or more instances of MFT Server connecting to a shared global datastore and you want to specify how often the configuration data on those servers are synchronized.
Click
Nextto continue.
-
-
Configure management/REST services and administrative credentials.
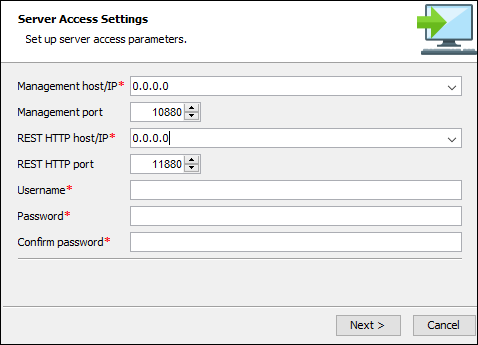
-
Management host/IP - The IP address that management service should listen on. The IP address
0.0.0.0is a special address that instructs service to listen on all available network interfaces. -
Management port - The port that management service should listen on. Default port is
10880.Note:Management host/IPandportidentifies the default host/IP and port that MFT Server listens on when users are programmatically accessing MFT Server using the Java Management API. If you do not plan on using Java API calls, you can disable the host and port (after the installation) by accessing the MFT Server Admin UI, then navigating toSettings > MANAGER SERVICE > Manager Service. Uncheck theEnable Manager Servicecheckbox. -
REST HTTP host/IP - The IP address that REST web service should listen on. The IP address
0.0.0.0is a special address that instructs service to listen on all available network interfaces. -
REST HTTP port - The port that REST web service should listen on. Default port is
11880.Note:Rest HTTP/S host/IPandportidentify the default host/IP and port that MFT Server listens on when users connect to the web-based MFT Server Manager (Admin) UI. The Manager UI is the interface used to manage all aspects of MFT Server, like creating services, users, trading partners, and configuring settings. It is also the host/IP and port used to programmatically manage the MFT Server settings using management REST API calls. -
Username - Administrative username for managing services.
-
Password - Administrative password for managing services.
Click
Nextto continue. -
-
Set allocated application memory. Minimum allocated memory is 1024 MB but you may increase this later on if you need more. Click
Nextto continue.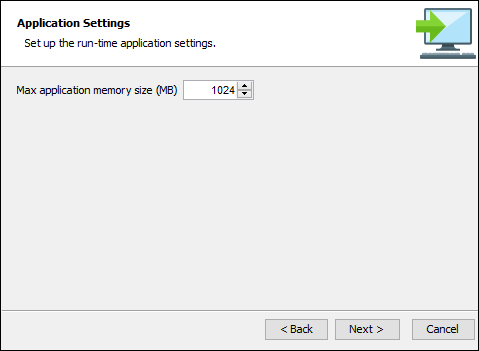
-
Click
Finish.
If everything works as expected, the MFT Server Windows service will start. In addition, the MFT Server Manager UI (administrative client) will automatically launch in your default browser, prompting you to log in so you can configure your server.
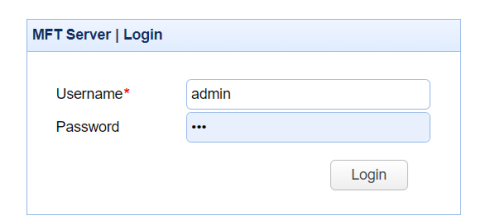
The URL will consist of your MFT Server IP address or hostname, REST port (the default is 11880) followed by /settings/login. For example:
http://192.163.1.44:11880/settings/login
server.exe located in the MFT Server installation directory.
See also
Launching the MFT Server Manager