Redwood trading partner
This trading partner allows you to run a Redwood RunMyJobs (RMJ) process or chain definition. MFT Server initiates the connection to the RunMyJobs application. This trading partner works with the Run Redwood Process trigger action.
The Redwood RunMyJobs administrator needs to do the following before configuring this trading partner:
1. Install Catalog components: In the RMJ web UI, click on the Catalog icon in the toolbar, then install the JSCAPE Connector and API Key Authentication components if they have not been installed already. If any other catalog components are dependents of the JSCAPE connector, they will be automatically installed. The installation can be performed by selecting the connector, then right-clicking on it and selecting Install Specific Version. Another page will load, displaying the details of the component installation. Click the Install<version number> button to complete the installation.
2. Create the User Key needed for the connection: In the RMJ web UI, navigate to Security > Users and select a user to create the user key for. Right-click on the chosen user and select Maintain User API Keys from the popup menu. A table will appear with a list (if any) of existing API Keys. Click on the New API Key button. You will be prompted to enter the key name. After doing so, click on the Generate button. The API key will be displayed. It should be copied and made available for this trading partner configuration.
3. Provide you with the RMJ URL needed for the connection. The URL format is as follows:
http[s]://<server>[:<port>]/<context>/api-extension/External/[<partition>/]Redwood_RedwoodMFT/rest, where http[s]://<server>[:<port>]/<context> is the base URL normally used to access RMJ, and the portion that starts with /api-extension... will be same for all users, except the <partition name> may be different - and hence is configurable.
For example: https://oregon-test.runmyjobs.cloud/corp-qa/test/api-extension/External/REDWOOD/Redwood_RedwoodMFT/rest
For official RMJ documentation regarding the above steps, please see the following topics at https://docs.runmyjobs.cloud/
1. Separate Components > Generic Components > Catalog > Catalog (Catalog installation information).
2. Separate Components > Generic Components > Connectors > JSCAPE Component - See the heading: "Creating an API key to connect from JSCAPE to RunMyJobs".
Note - When it comes time to configure an RMJ process or chain definition in the MFT Server Run Redwood Process trigger action (see the example action below) the chains and/or process definitions must be added to Web Services on the RMJ side. This is done as follows: Using the RMJ web UI, navigate to the desired process or chain definition, right click it and select Edit Web Services. Click on the Add button; the form will auto-populate. Leave the form values as-is, then click Save & Close.
Adding the Redwood trading partner
In the desired domain, navigate to the AUTOMATION > Trading Partners module. Click on the Add button, or right click anywhere in the grid area and select Add from the pop-up menu. In the Add Trading Partner dialog window, select Redwood as the Protocol, then click OK. The Add "Redwood" Trading Partner dialog will appear as depicted in the image below.
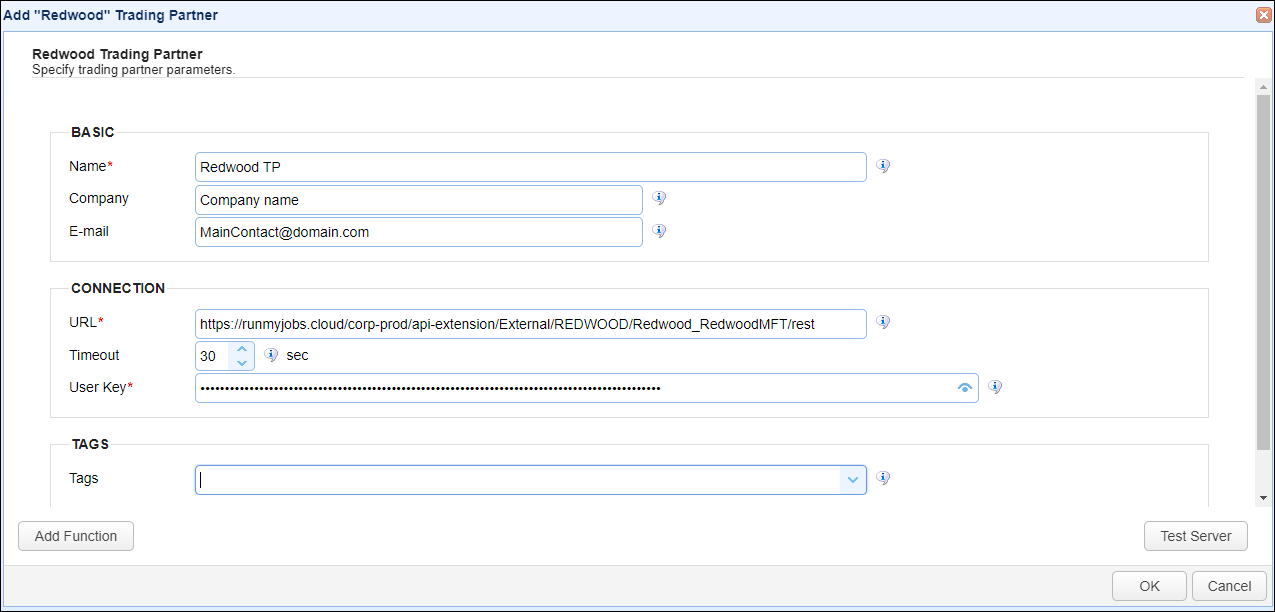
Basic
Name - The unique name to assign to this trading partner. Enter a name that best describes the trading partner, as you will be selecting the name when using the partner in MFT Server features that support it.
Company - The name of the company that this trading partner represents.
E-mail - The primary email address for this trading partner.
Connection
URL - The URL for accessing RMJ, as described above.
Timeout - The timeout (in seconds) for establishing a connection to RMJ.
User Key - The API user key, generated as described above.
Tags
Tags - If specified, this is the one or more tags that are used to limit which administrators have access to this trading partner.
Example using the Redwood trading partner in a trigger action
Triggers are created on the domain-level in AUTOMATION > Triggers. Triggers listen for events (e.g., a file download) and respond with automated actions. This example does not provide all the steps when creating a trigger; it describes how a trigger action would be configured using the Redwood trading partner. For a complete discussion about triggers, see Adding triggers.
Assume, when a trigger event occurs, you would like a chain or process definition to automatically run in Redwood's RunMyJobs application.
To accomplish this, you would need to add an action to the trigger, in the Trigger Actions area. The action to add is Run Redwood Process as depicted in the image below.

For a full description of all the above action fields, please see RunMyJob documentation. Except for Partner, the field names are specific to RMJ.
Partner - This is the Redwood trading partner name. A list of existing trading partners will appear in the dropdown list for you to choose from.
Process - This is a dropdown list that will display all the chain and process definitions in the RMJ environment that have been added to Web Services. Please see the Note at the top of the page for more information about Web Services.
Description - This is the description of the process or chain definition. The default value is imported from RMJ for the selected definition, if one has been set.
Queue - This is the queue of the process or chain definition. The default value is imported from RMJ for the selected definition, if one has been set.
Notes: Notice in the example, the process definition name (TR_KO_Sleep1) and queue name (TR_KO_Queue3) are prefixed with their RMJ partition name (GLOBAL) by design. In addition, the process definition TR_KO_Sleep1 has one variable named TestToLog defined on it. It is a string with a value of This is a test. This variable name and its details are also imported when you select a definition.