Creating a domain
You must create at least one Domain in your MFT Server environment.
You may create a domain using the MFT Server Manager. A domain is an organizational unit. It is a collection of services, users, triggers, and other business rules used to determine the permissions and behavior of the server. Each MFT Server may have one or more domains, where each domain can be configured differently to meet your business needs. For example, you may have one domain configured for only internal users in your organization to access, and a second domain established for external users. There are no set rules as to how many domains you should create. At the very least, you need to create one. Creating a domain is one of the very first things you need to do when configuring your MFT Server since connecting users, their authentication method, the services they will have access to, etc. will all be created within the domain.
Step 1
You can create a domain using two methods.
-
Mouse over the Domains topmost menu item and select
View domainsfrom the pop-up menu. The Domains grid will appear. From there, you can right-click anywhere in the grid area and selectAddfrom the pop-up menu, or click on theAddbutton at the bottom of the page. After you step through theNew Domainwizard (see figure 1 below) and save the information, the system will automatically place you in the edit dialog for the newly created domain, allowing you to further configure it (e.g. add users, services, etc.). -
Mouse over the
Domainstopmost menu item, then selectAdd domainfrom the pop-menu. This is a quick way to add a domain where you do not need to be in the Domains grid area to do so. If you add a domain this way, you will see a checkbox at the bottom of theNew Domaindialog window that states:Open edit dialog after adding(see figure 1 below). If this option is checked (it is by default), it means that after you save the basic information entered in theNew Domainwizard, you will be placed in the newly created domain's edit dialog, allowing you to further set up the domain (e.g. add users, services, etc.). When the checkbox is unchecked, the domain will be added after it is saved in the wizard, but you will not be placed in edit mode for the newly created domain.
Regardless of how you opt to create a new domain, the New Domain wizard will guide you through the process. This wizard allows you to create a new domain with one service and minimal settings. You may later customize the domain to meet your needs by editing the existing domain. There are a couple of ways to edit a domain. You can select a domain from the Domains > Recent list (fastest way), or select Domains > View domains, which will pull up the Domains grid. From there, select the desired domain and edit it. Please note that the Domains > Recent list will display a maximum of 10 domains. The most recently accessed will be at the top of the list, but is only saved for the current UI session.
After opting to add a domain, the New Domain wizard will pop up, as depicted in figure 1 below.
Figure 1

Name - A unique name you wish to give this domain. Make sure to choose the name carefully as it may not be changed once created.
Description - A description of this domain.
Step 2
Figure 2
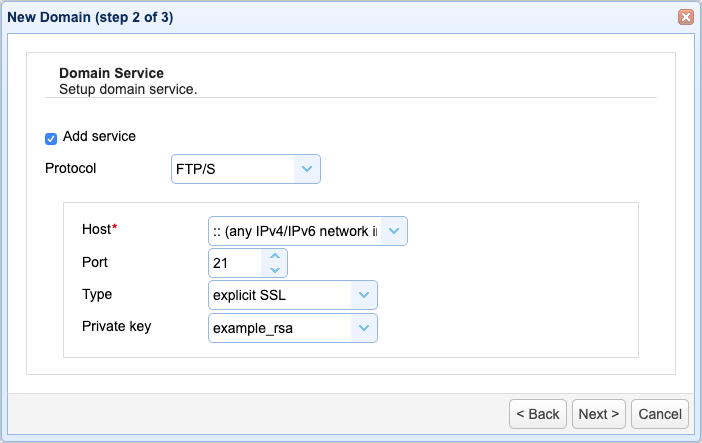
Add service - When checked, you may add an initial service to this domain. If unchecked, the succeeding settings (Protocol, Host, Port, etc.) will be disabled.
Protocol - The service type to add.
Host - The IP address that this service will listen on.
Port - The port that this service will listen on.
Private key - The private key that this service will use for encrypting communications. Available only when adding services that use encrypted communications e.g. FTPS, SFTP, AFTP etc.
Step 3
Figure 3
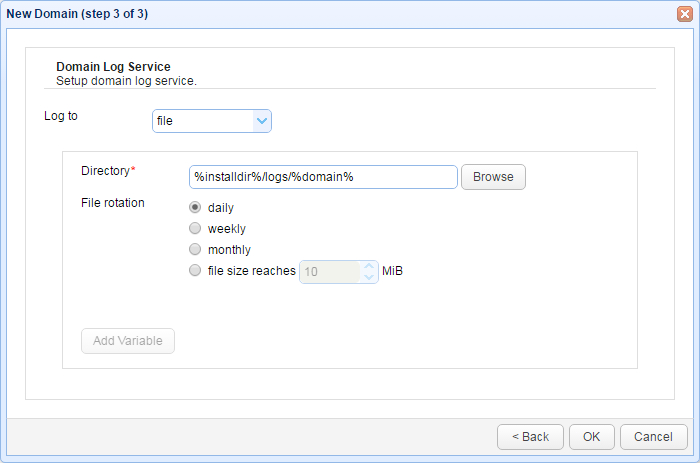
Log to - This field provides choices as to where to store user activity. File will log user activity to a file, Database will log user activity to a JDBC accessible database, and System database will log user activity to the MFT Server database (H2 not supported).
Directory - The directory where to store log files. (file log)
File rotation - The frequency in which to rotate log files. (file log)
Add Variable - Variables available for use in Directory field.