Health check results
To access health check results, navigate to the Health Service module in the MFT Monitor Manager interface and click on the Results tab. There you will find the Results table. Results are added to this table by the system when the scheduled health checks are run.
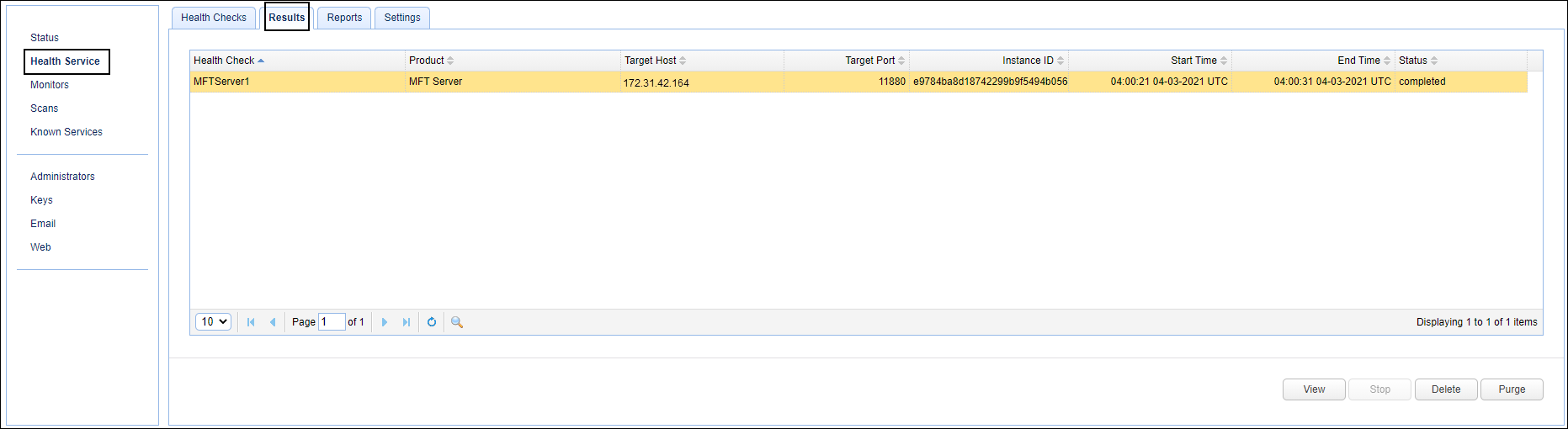
The results table consists of columns derived from fields entered when the health check was added (Health Check - i.e. the name, Product, Target Host and Target Port).
Additional columns include:
Instance ID - The ID of the target MFT Server or MFT Gateway application.
Start Time - The time the health check started.
End Time - The time the health check finished.
Status - The status of the health check.
Statuses include:
-
In Progress - The data is being collected from the MFT Server or the MFT Gateway system and stored in the local database in a JSON format.
-
Processing - The JSON data is being sent to the AWS cloud.
-
Completed - The data collection process and push to the cloud service was successful.
-
Failed - The process was unsuccessful.
-
Canceled - The process was stopped (the user clicked the
Stopbutton).
Please click the results table's refresh icon to see the latest status of your health checks. It is not automatically refreshed.
View - This button is enabled when a health check has as status of "completed". Select the desired record in the results table, then click View. A web page will load (see image below) that provides settings and statistics information, and allows you to view the JSON data that was uploaded to the AWS cloud.
Sensitive data (e.g. passwords, etc.) are not included in the file.
To view the JSON data, click on the JSON link as depicted in the image below.
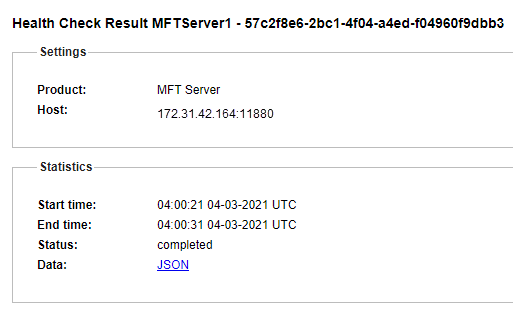
Stop - Select the desired record in the results table, then click Stop. This cancels the running health check. This button is enabled when the health check is still in progress or processing the data. Stopping might not have an immediate effect. It is possible data may have been collected and stored in the local database and/or pushed to the AWS cloud. It all depends on when the interruption happened.
Delete - Select the desired record(s) in the results table, then click Delete. This deletes the health check result(s) from the local database.
Purge- When clicking Purge, a Purge Health Check Results window will appear. Configure the Results older than field to your desired number of days, then click Purge. Any results that meet the purge criteria will be deleted from the local database.
Note: Health check settings allow you to automate the purging of the results data, which is recommended as a best practice.